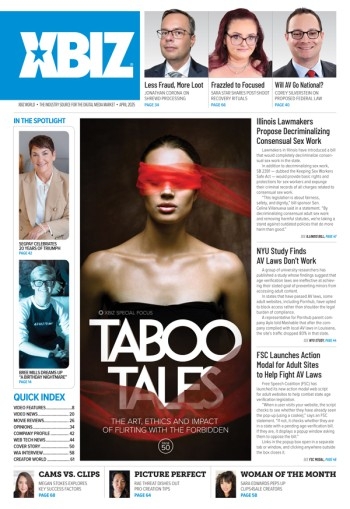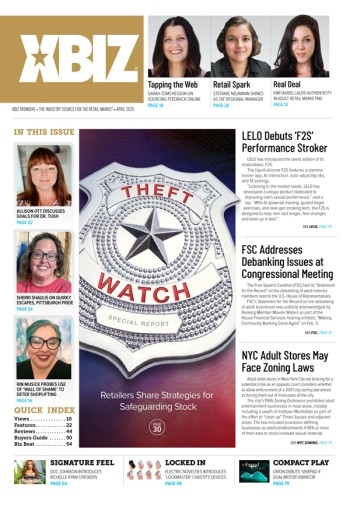The world of adult Webmastering is populated by operators of all experience levels, and with the newest users in mind, Thomas Terranova presents a collection of bite-size morsels of Internet wisdom to help you surf faster, better, and safer…
General Browsing Tips
Here's a quick look at some surfing basics:
1: Image Not Displayed
If an image fails to load, right click and choose “Show Picture” to force it to download. If images are failing to load more and more often during a session, you may be having bandwidth issues. If your connection seems fine, it may be a memory problem. Try restarting your browser. If that doesn’t work, try rebooting your computer.
2: No Address Bar
Sometimes, for various reasons, a site will produce windows that lack an address bar. You can also make the address bar (or other control bars) disappear by accidentally pressing various hotkey combinations. To get the address bar back, click View > Toolbars > Address Bar. A tick means it's displayed. Do the same for other controls.
3: Popups Too Small
Whether due to coding errors or browser incompatibility, you will occasionally find that when you click on a thumbnail image in a gallery, the larger image pops up in a window that is too small and cannot be resized. To see the entire image, right click and choose “View Image In New Window.” If that doesn’t work, right click, save the image to your desktop, and then open it with an image browser.
4: Turn Off Images
If you’re in a situation where your connection speed is very low (such as when you log onto the Internet from a laptop using a cell phone) go to the preferences on your browser and turn off image display. Using Internet Explorer, go to Tools > Internet Options and then click the Advanced tab. Scroll down to the multimedia section and uncheck “Show pictures.” Doing the same for other multimedia options as well should give you a dramatic speed increase when browsing at ultra-low bandwidth.
5: Text Is Too Small
If you’re using Internet Explorer, just go to View > Text Zoom and choose a different size.
6: Open Links In New Window
You can specify whether links open in new windows or the same window. This can be really useful when you’re doing research with a search engine and trying lots of different results. Using Internet Explorer, go to Tools > Internet Options > browsing tab and unclick “Reuse windows for launching shortcuts.” The same options are available on the Mac in Preferences under “Internet Extras.” To open only a single site in a new window, just right-click a link and choose “Open in New Window.”
7: How Can I Get My Page to Look the Same in All Web Browsers?
Don’t feel that you are limited to Internet Explorer or AOL. There are other options and you should explore them. Mozilla and Opera are not dependent on Windows Internet functions, so they can run even when windows is having problems. Different browsers each have different strengths. You may find that a different browser is faster, can block pop-ups, or has more features. Netscape is another one to try, but newer versions are sluggish. Mac users should definitely download Safari – the fastest browser for the Mac.
8: Closer Isn’t Always Better
Most major sites that offer downloads now offer a choice of which server to download from by location. The directions usually advise you to pick the location closest to you. However, if it’s a busy hour for your region, that download location may be very busy and slow. Try picking a location in another time zone where it’s less busy – for instance, one where it’s late at night.
9: Be A Voyeur
At Metaspy, you can find out what other people are currently searching for on the Metacrawler search engine. The Metaspy Exposed section is a no-holds barred area that also includes adult content. The list of search topics updates every 15 seconds. It’s silly but addictive.
Internet Explorer Tips
These ten tips will provide you with smoother surfing experiences using Microsoft’s popular browser:
10: The Easiest Way to Add Favorites
Press Ctrl-D and whatever Web page you are currently viewing will automatically be added to the favorites folder.
11: How can I Browse Using the Full Screen?
You can switch to full screen mode by pressing F11. Next, right-click on the navigation bar and choose Auto hide. Now even the navigation bar will only appear when you move the cursor to the top of the screen.
12: Add A Google Bar to Internet Explorer
Go to toolbar.google.com and select “Get the Google Toolbar” to add a Google toolbar to Internet Explorer. Once installed, go to View > Toolbars to add or delete it. You can also right-click on the toolbar for the same option.
13: Avoiding Web Page Music
Go to Tools > Internet Options and click on the Advanced tab. Scroll to Multimedia and deselect the Play Sounds option.
14: Customize Icons for Favorites
Don’t like the default icon or the one provided by the website? Just right click on any favorite’s icon and choose “Properties.” Hit the “Change Icon” button, browse to a new icon file, and voila!
15: Import and Export Your Favorites
Wouldn’t it be great if you could access all your Internet Explorer favorites at other computers? You can. Just go to File > Import and Export. A Wizard will walk you through the process. This backup file is small enough to email as an attachment. To import favorites, follow the same procedure, but select “Import” from the Wizard.
16: Rename Your Favorites
Since they are based on a Web page’s title, the names assigned to favorites can sometimes be cryptic and confusing, especially if the page in question is not named. It’s easy to rename favorites so that they are more memorable and meaningful. In Internet Explorer, go to Favorites > Organize Favorites. Choose a favorite, click “Rename,” type a new name, and you’re done.
17: Organize Your Favorites
If your favorites list is getting out of control with too many items, click Favorites > Organize Favorites. In the organize view you can create folders to organize all those links into topics and subtopics – turning lots of links into just a handful of folders. To alphabetize your favorites, just click the “Name” tab at the top of the organize window.
18: Print Just What You Want
Internet Explorer lets you print just a portion of a Web page. Simply select the material with your mouse before you choose File > Print, and then check the “Selection” radio button in the print dialog box.
19: Keep Those Windows Closed
Pulverize those pop-up ads before they have a chance to fully load by using the keyboard shortcut Ctrl-W. This command closes the current window in IE.
20: Should I Get Cable or DSL?
More and more people are reporting that, despite technical specs, their real world experiences rank cable as superior to DSL. Cable modem setup usually takes about 5 minutes and when you have a problem, tech support is readily available from the large cable infrastructure. DSL can rake 1-3 months due to waiting lists, frequent technical problems, and slow response from tech support. Many people who switch from DSL to Cable report that they actually get better performance and higher speeds from cable.
Stay tuned for more helpful hints…