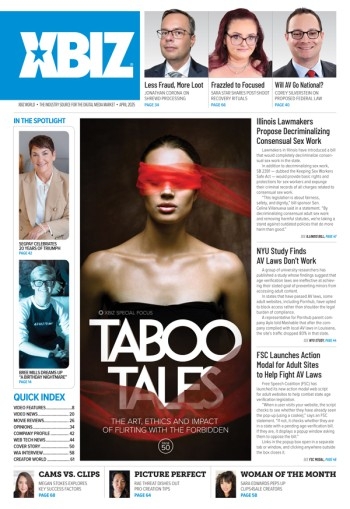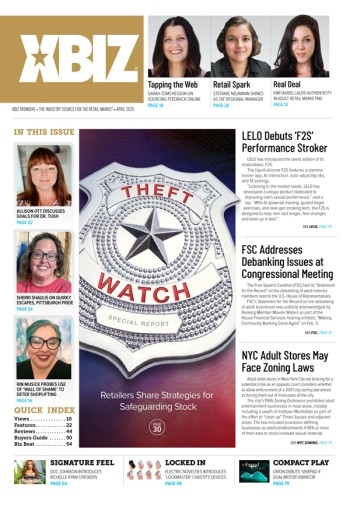Once you've determined whether your computer uses SIMMs or DIMMs, you'll need to decide which type of RAM you want, and today we'll do just that - as well as learn how easy it is to install your new memory yourself!
SDRAM vs. RDRAM
Most of the PCs sold in the last few years use synchronous dynamic RAM (SDRAM), a technology that helps the memory chip work better with the CPU for better overall performance than even EDO memory can deliver. The most prevalent type of SDRAM at this time is called PC100 SDRAM, where the PC100 means the memory communicates with the computer's central processing unit at 100 MHz (megahertz). Newer computer motherboards use a 133 MHz system bus, meaning the processor and memory can communicate at a faster speed of 133 MHz. For these systems, 133 MHz PC133 SDRAM works best. Just remember PC133 SDRAM is more expensive than the PC100 stuff.
Rambus dynamic RAM (RDRAM) represents one of the latest technologies in consumer-level memory. Developed by Rambus Inc., RDRAM can communicate with the CPU at up to 800 MHz. RDRAM is more expensive than PC133 SDRAM, and your computer's motherboard must specifically support the technology before your can reap its benefits.
Generic memory: In your research you may have heard some references to "generic" memory. This unbranded stuff can vary in quality but rarely is any worse than the more expensive name-brand RAM on the market. Stick with the branded chips if you want the absolute best quality, but know that generic memory has given most users almost no problems in real-world use.
Installing RAM: A Walkthrough
Now that you have the memory and have checked the packaging to make sure it's the right stuff, it's time to install it. The first thing to do is make sure the computer is shut down, then open it up - usually this is done by unscrewing the screws on the back of the machine, then simply lifting the cover off. Note that it may seem sensible to unplug the computer before installing the RAM, but we don't recommend it. Keeping the machine plugged in will ground it, and this is important because that way any static electricity built up in your body will be discharged before handling the RAM chips. You can do this by touching any metal part of the case. Frying a chip with static electricity is a rare occurrence, but still possible, so be careful.
Once the case is off and you've discharged your static electricity, pick up the memory chip by its top. Don't touch the silver or gold contacts at the bottom, because even a little oil from your finger can eventually interfere with the connection. Regardless of the type of memory you have, it will only go into the empty memory slot one way, so look at the notches in the contacts and line them up so the partitions in the RAM sockets fit in the grooves.
Here's the tricky part. You want to seat the memory chip firmly in the socket without applying a lot of force, and by applying equal amounts of pressure to both ends of the chip instead of pushing in the middle. This is sometimes tough because of all the wires and cables that obscure many RAM sockets, so do what you can.
The procedure for inserting DIMM chips is pretty straightforward. Make sure the levers on the side of the socket are completely open, and press the new memory chip straight down into the socket. When you meet resistance, stop and try to close the locking levers (they may be closed already). If they close easily, you've probably done it correctly. If not, open the levers fully again, gently pull the chip out of the socket (don't ever rock it back and forth), and keep trying until the chip is seated firmly and the locking levers close fully.
Those of you installing SIMMs will have to use a different approach. These chips are designed to "swing" into place easily. Insert the chip at a slight angle to the RAM socket until you meet resistance, then push both ends of the chip to swing the memory into an upright position in the slot. If all goes well, the clips on both ends will fully snap into place and secure the memory in its new home. If the chip is not positioned fully upright, or if the clips haven't fully engaged, open the clips, gently remove the memory chip, and try it again. If the system boots properly on the first try (which it often will), check to see if the system is recognizing all your memory...
Testing the Installation
Leave the cover off the computer and start it up. If your hear a series of beeps or the computer refuses to boot at all, shut it down, wait about 10 seconds, turn it on again, and see what happens. If the problem persists you'll have to turn everything off and reinstall the new chips.
If that still doesn't work, first try taking out the new memory chips and restarting the PC with just its old memory chips in. If everything works OK (it usually will), then turn the machine off again and try removing the old memory and putting the new memory in the slot where the old memory used to be. If the system boots properly in that configuration, there may be something wrong with the memory sockets you were trying to install the new RAM in. If everything does not work when you try rebooting with just the old memory, call your computer manufacturer's tech support.
If the system boots properly on the first try (which it often will), check to see if the system is recognizing all your memory by right-clicking My Computer, clicking Properties, and selecting the General tab. The RAM figure in the bottom of the Computer section should match the total amount of your original RAM combined with the new RAM.
For Mac users: Use the above methods, but select About This Computer from the Apple menu in the Finder. This will show you whether your system has recognized the new memory.
I hope that this article series has shown you just how easy it is to upgrade your memory and make your computer run faster. Stay tuned for more Webmastering tips and tricks!