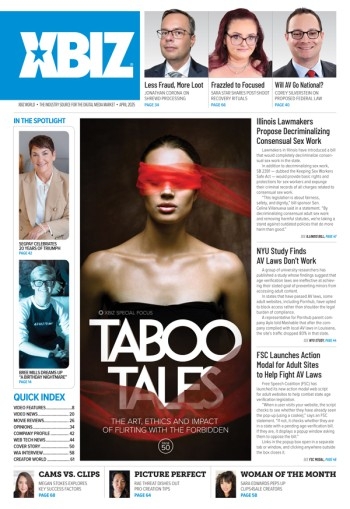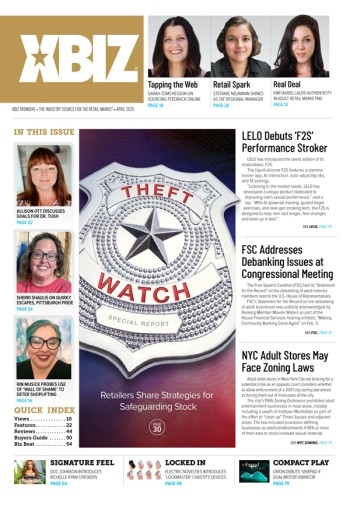Speed: it’s not just about connections, or processors - in fact, your system’s perceived speed is much more dependent upon the amount and type of memory that it has. If you’ve been feeling a little sluggish lately, then perhaps it’s time for an upgrade!
You can think of RAM as an incredibly fast hard drive that stores information temporarily instead of permanently. When a program is loaded from the hard drive to RAM, it can run hundreds to thousands of times faster than it could if run directly from the hard drive. The problem is that the capacity of a standard hard drive is many times the size of a computer's RAM size, meaning it is possible to load so many programs that the RAM can no longer hold them. When that happens, your computer's virtual memory kicks in - and that's bad.
Virtual memory is simply your hard drive trying to act like a RAM chip. Since the hard drive is so much slower than real memory, programs stutter and sometimes crash when the hard drive has to do a job it was never designed for. There are only two solutions to this problem: close some programs until virtual memory is no longer needed, or add more physical memory. If you can afford it (and current memory prices are low enough that practically anyone should be able to), the latter solution is always preferable.
Finding the Right Amount
If you have a relatively new computer with a Pentium III-class processor or better, 64 MB (megabytes) of RAM is the minimum amount of RAM you should have installed on your computer for smooth performance. If you can afford it, 128 MB is the current sweet spot on a price vs. performance level for Win98 boxes. Even hard-core gamers and Win XP users shouldn't need more than 256 MB of RAM in the near future, although ideal memory configurations always change when new generations of computers are introduced, and more memory will always make your system seem faster.
To find out how much memory is installed on your PC (if you are running Windows 95, 98, 2000, or NT), right-click My Computer and select Properties from the menu. Make sure the General tab is selected and look for the RAM value at the bottom of the Computer section. Windows XP users can select "System" from their "Control Panel" to see the amount of memory they have.
To find out how much memory is installed on your Macintosh computer, select About This Computer from the Apple menu in the Finder. This will show you how much total memory your Mac has, in addition to how much is currently being used by the system.
Types of Memory
Not all memory is created equal. Once you've determined how much memory you need, you'll have to figure out what type to buy. There are two major types of RAM interfaces in use, and chips based on those designs come in a variety of types and speeds.
SIMMs: Older PCs used Single Inline Memory Modules (SIMMs), which are harder to come by these days. SIMMs are relatively inefficient, use 72-pin connectors, and most must be installed in pairs. Therefore, if you want to add 32 MB of RAM to a system using SIMMs, you'll have to order two 16 MB chips. Make sure you have a few free memory slots to place the RAM in; otherwise you'll have to remove some of the memory that is already installed to make room for the new stuff.
If your computer uses SIMMs, it will work best with either Fast Page mode or Extended Data Out (EDO) technology. EDO is the faster of the two, but your computer may not support it. These types of memory also come in several speeds, ranging from 60 nanoseconds at the fast end to 80 nanoseconds at the slow end. The final thing to keep in mind is parity. All you really need to know is if your system is designed to work with parity or non-parity SIMMs.
There are two other considerations SIMM users must keep in mind when upgrading. First, look at the contacts in the memory sockets. If they are silver, you'll want a SIMM with tin connectors. If they are gold, get a chip with gold connectors. Doing so will prevent chemical interactions that could eventually short out the memory chip’s connections.
The final thing to keep in mind is parity. All you really need to know is if your system is designed to work with parity or non-parity SIMMs. Some work with either, but most only work with non-parity chips. Try to determine the parity of the chips that came with the computer and buy your extra memory with matching specifications.
DIMMs: The Dual Inline Memory Modules (DIMMs) used in most modern PCs have a more efficient, dual-sided 168-pin design, and their current abundance makes them relatively inexpensive. It isn't too hard to pay less than $1 per megabyte for a standard DIMM chip using PC100 SDRAM technology. Some DIMMs use EDO technology, but there's no such thing as a Fast Page mode DIMM. Also, all DIMMs use gold contacts, so that's one less thing to worry about.
Once you've determined whether your computer uses SIMMs or DIMMs, you'll need to decide which type of RAM you want, and in Part 2 we’ll do just that - as well as learn how easy it is to install memory yourself!