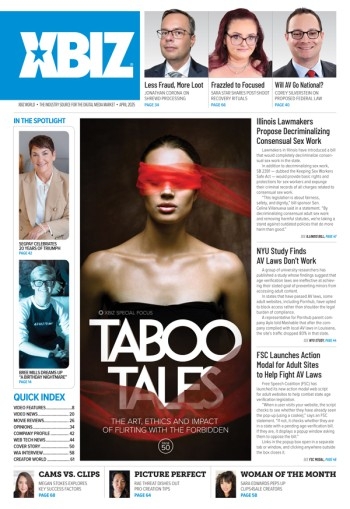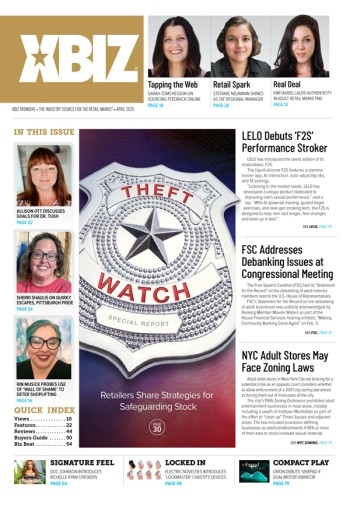Dinkz is back with our latest Photoshop tutorial! This time showing us how to make graphics that look like floating 'bubbles' which are useful for buttons or as page enhancements...
1.) Make a new RGB image name it "Bubbles". Set the size to approximately 400 pixels wide and 400 pixels high, just make sure that it's bigger then the bubble size we want. Set the resolution to +72 pixels/inch and the background color to "white".
2.) Open the picture we want to use and paste it into our "Bubbles" image, name the new layer that contains the picture to "Picture".

3.) Select the "elliptical marquee tool" and make a selection that's covering the part of the image that we want to be in the bubble. Hold down the SHIFT key while we're making our selection to ensure that it is 100% circular.


4.) When our selection is still on at the "Picture" layer, we press CTRL+SHIFT+I to invert the selection, after the selection has been inverted we press the DELETE key to get rid of the parts that are outside of our circle. When only the part of the image that we wanted is left, we press CTRL+SHIF+I again to invert the selection once more (which takes us back to the original shape of the selection). When the selection is restored we go to "Select -> Save selection..." and save the selections as "Circle".


5.) While the selection is still on we make a new layer and name it to "Shadow", as you might have figured out we're going to make the bubble shadow now! Drag the "Shadow" layer so it's positioned between the "Picture" layer and the "Background" layer ("Picture" layer on top!).

6.) Now make sure that the circular selection is on and that we're in the "Shadow" layer. Hold down the SHIFT key and press the "Right Arrow" key twice and the "Down Arrow" key once. Now the selection should have moved so it covers some of the white area too, if it doesn't something has gone wrong. If the selection is okay we're about to exclude the part of the selection that still is on the picture. That is easily done by holding down CTRL+ALT and left clicking on the "Picture" layer. Now we shall have a moon-shaped selection outside of the picture.


7.) Fill the selection with black (make sure you're in the "Shadow" layer!) and then de-select the selection by pressing CTRL+D. Now go to "Filter -> Blur -> Gaussian Blur" and set the radius to 20,0 pixels. Then we select the "Shadow layer" and press the V key once to select the "Move Tool", directly after we've pressed the V key we hold down the SHIFT key and press the "Left Arrow" key twice and the "Up Arrow" key once. Now we should have a shadow that looks something like this:

8.) Now we're going to add the sphere look to our bubble, to do this we'll use the same technique as we used in my "Glass Shapes" tutorial. Go and activate our "Circle" selection by clicking on the "Channels" tab (next to the "Layers" tab on the layer palette), find the "Circle" channel and hold down the CTRL key and left click on it once, then click on the "Layers" tab to get back to the layer palette. Now we can see the circular selection.

9.) Click once on the "Picture" layer and then make a new layer and name it "Bevel". Make sure that our selection is on and that we're in the new layer. Then we go and set the foreground color to a medium-bright color, I used a pinkish color (#F6BFE8). When we have selected a color we go to "Edit -> Stroke" and set the stroke width to 5 pixels and the location to "Center". Now we have a border with our color around the image, de-select by pressing CTRL+D and go to "Filter -> Blur -> Gaussian Blur" and set the radius to 10 pixels. When the blurring is done we duplicate the layer four times. After the duplications we need to link the five layers containing our bevels, when the bevel layers are linked we flatten them by pressing CTRL+E. Now rename the remaining bevel layer to "Bevel 1"


10.) Repeat step eight to activate the circle selection. When the selection is on we make sure that we're in the "Bevel 1" layer, after that we invert the selection by pressing CTRL+SHIFT+I. When the selection is inverted we press the DELETE key to remove the color outside of the circular image.
11.) Repeat step 9, but this time we set the radius of the "Gaussian Blur" to 5 pixels, and duplicate the layer only once. When the two layers are flattend we name the remaining layer to "Bevel 2". Then repeat step 10 to remove the unwanted color.
12.) Repeat step 9 once more, but set the width of the stroke to 3 pixels. When we're about to blur we set the radius of the "Gaussian Blur" to 3 pixels. This layer doesn't need to be duplicated so name it to "Bevel 3" directly. After we've done this we repeat step 10 to remove the unwanted color. Now the beveling is finished and we only have some highlighting left. The bubble should now look something like this:

13.) Now we're about to add the highlights, to do that we add a layer and name it to "Highlight". Make sure that the" Highlight" layer is activated and that it's on top of all layers. Select white as foreground color and press the J key to get the "Airbrush Tool". Select a round, pretty big and soft brush for the Airbrush (I used the 35 pixel soft brush), and set the pressure to 15%. Now softly paint some highlights with the airbrush at the top left and bottom right part of the bubble. If you painted too much highlight just select the "Eraser Tool" with a soft brush and low opacity (below 30%). When you have a highlight that you like you just go and get your "Circle" selection, invert the selection and press the DELETE key to remove the unwanted highlights.


14.) Now there's only one thing left, a border! We need a little more "contrast" between the bubble and the background, so we make a new layer on top of all the others and name it to "Border". Then we get our "Circle" selection activated, open the "Stroke" box ("Edit -> Stroke" or "ALT+E+S") and set the "Width" to 1 pixel, the "Color" to Black and the "Location" to Center. After that we de-select by pressing CTRL+D, and set the opacity of the layer to 10%.

Now we're finished and I think we've made ourselves a pretty nice bubble =)