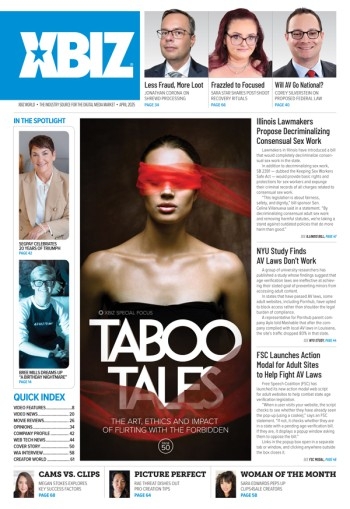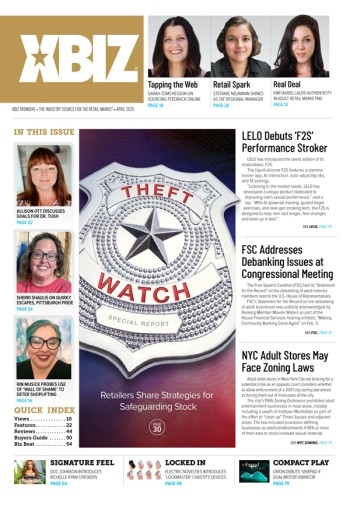Last week XBiz offered the trial version of Inzomia's Zoom Studio 2 as "Download of the Week." This revolutionary software allows Webmasters to create a new breed of image galleries. This brief tutorial will help you to get up and running with this application, and see some of the many things it's capable of:
Each day hundreds of thousands of new web pages are added to the already vast amount of content we all know as the World Wide Web. Almost every site displays images in one way or the other, and just about every site does it in almost the same way — one or more pages of thumbnails where each image leads to a page displaying the full sized image.
Zoom Studio 2 is software that among other things allows you to create image galleries with the possibility to zoom in / out on large images. You create normal thumbnail index pages but when the visitor clicks on an image it is displayed zoomed to fit a window size set by you. When your page gets a visitor he sees the scaled down image. If he is interested he can zoom in on the image by placing the mouse pointer above the area of interest, hold down the right mouse button and move the mouse forward or backward. If the visitor zooms in more than the original resolution the image is filtered to diminish the blocky artifacts of scaled pixels. For a web designer this means that it is possible to design the page for say a monitor size of 640x480 and still use large, high quality images. The user also has the option to display the image in full-screen mode. It's all about giving visitors a new experience.
Getting Started
Zoom Studio 2 is used to create web pages that use the Inzomia plug-in. Visitors can download the plug-in from the Inzomia web page or the web designer can easily arrange to have it downloaded automatically. If a visitor for some reason doesn't want to install the plug-in, a normal image is presented and your gallery functions as a common image gallery. Everything is done on the client side so there is no need for any server software or any configuration on the server side.
Zoom Studio 2 lets you do a lot more than just create image galleries, for example it supports creation and publishing of streamed low-bandwidth wavelet compressed images, but that is another article. To follow this walkthrough you need to download the trial of Zoom Studio 2 from https://www.inzomia.com and install it. When the software is installed, start the program and click through the trial dialog. Zoom Studio 2 starts with a large window divided into four sections. The upper two sections are used to browse files in the same way Windows Explorer works. The lower two sections display different information depending on what you are doing.
Creating A Gallery
To create a gallery we first need some images. Open up a folder in the upper left window (directory view), containing some jpeg images. When you open the folder, all images will be displayed as small thumbnails in the upper right view (file view). Double-click one of the thumbnails and the image will be displayed in the lower right view (output view). When you have the image displayed in the output view you can zoom and pan the image. In the lower left window (info view) you find information about the displayed image, among other things its dimensions and the size of the file.
To start a new gallery, right-click on an image in the file view, select 'make gallery' from the context menu. After a few seconds the output view will display a web page with your image as a thumbnail and the info view will show the user interface to create the gallery. Here we'll start with a single image, once the gallery is set up, we will add the other images.
Zoom Studios' user interface for your gallery is displayed in the 'info view'. The template list displays the main gallery types available. Scroll down and select 'My gallery'. The 'output view' will reload and a web page preview is displayed based on the 'My gallery' template. Next, place the cursor in the title text box in the gallery interface and change the title of your gallery to something appropriate.
Thumbnails
Next we want to decide what kind of thumbnail images to use. From the edit menu, select Preferences. The preferences dialog will open up on the gallery tab. You will see a dialog with your image, and controls to change size and quality of generated thumbnails. Change the size and quality to your liking; use the size of the original image and the compressed thumbnail displayed at the bottom of the dialog box for reference. Once satisfied with the size and quality of the thumbnails, close the dialog. The 'output window' will be updated with newly generated thumbnails.
One of the best features of the Inzomia plug-in is that it can use standard jpeg images.
Configurations
In the 'info view' below the template list, there is a 'Configure:' button. This is where the more advanced configuration options are hidden. When you press the button you will get a long list of different options for configuring the current template. Scroll down the list and double-click the 'Title : font :' entry. A new dialog with a drop-down list of different fonts is displayed. Change the font to 'Times New Roman' and click 'Ok' to close the dialog. Next, scroll up and find 'Extend html : <*first in body>'. There are three 'Extend html' items: head, first in body, last in body. From these items you can write standard HTML that will be inserted, in the head tag, first in the body tag and last in the body tag respectively on each page. These are very useful for adding banners to the gallery or for creating a unique look and feel.
Adding More Images
After we have done our initial settings it is time to add the rest of the images to the gallery. Select all images you want to add to the gallery from the 'file view'. You can select images by holding the ctrl button and clicking the thumbnails just like in Windows Explorer. If you want to add all images in a folder, go to the edit menu and choose 'select all images'. When you have selected some images, go to the gallery menu and select 'add to gallery'. Once again the 'output view' and the image list in the 'info view' are updated. If you added more images than fits on one HTML page in the current gallery, you will get several index pages.
Changing Image Order
When new images are added to a gallery they are added last in the list. If you want to change the order of the images, simply drag-n-drop them around the image list in the 'info view'. If you for some reason added an image you don't want in the gallery right-click its thumb in the image list and select 'remove' from the context menu.
The Final Touch
Up until now we have not looked at the actual display of the image, only the thumbnail index pages. In the 'output view' click on one of your images and you will get to the page that shows the actual image. Initially your image is displayed inside a 320x200 window. To change the window size you use the size controls in the 'info view'. Note that this is only the size of the display window your actual image is not changed at all. One of the best features of the Inzomia plug-in is that it can use standard jpeg images; there is no need to do any changes to your images. In the preferences, there is a tab to set different options for the Inzomia window but we are quite satisfied as it is, so lets move on to the last step.
Publishing
In the 'info view' press the 'export HTML' button. In the trial version of Zoom Studio 2 the export button is disabled so to do this step you will need to get a license for the software. When you press the export button you will be prompted of where to place your gallery. A folder will be created with the same name as gallery title and all files will be placed there including copies of your original images.
Zoom Studio 2 is sold as a development kit priced at $429 per developer, there is no limit on how many pages or sites you can publish. In Sweden Zoom Studio 2 is resold by Dustin, the rest of the world can buy it online at https://www.inzomia.com. Zoom studio 2 is a new software package (originally released in December 2001). It builds on a previous hosted service priced at $1000 per site and month.